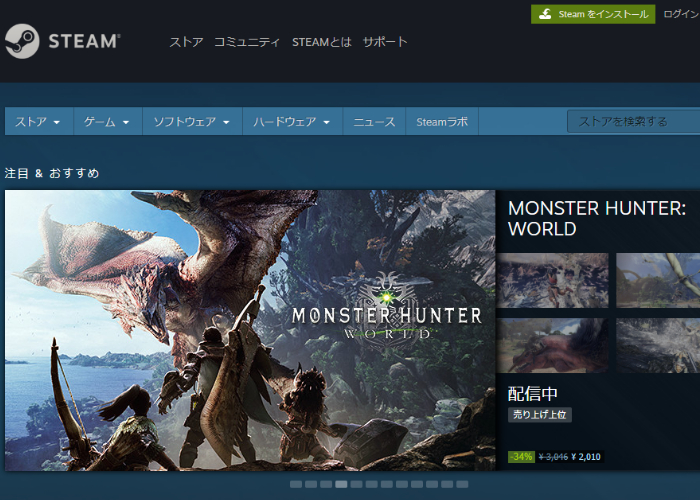
PS4本体とPS4版のFF8を購入したにも関わらず、パソコンで遊べるSteam版のFF8を購入すれば参考資料としてスクショが撮れる!とスクショを撮りたいがためにSteamをダウンロードして、アカウント登録をしてしまいましたよ。
その導入作業中、困った事にどうしても進めなくなってしまったという私自身のトラブル含めて、Steamのインストールとアカウント登録の方法について記事に致しました。
パソコンゲームに興味がある!またはSteamの登録でここから先に進めないのなんで?と登録につまづいている方の参考になれば幸いです(*´ω`*)ノ
Steamのインストールの手順
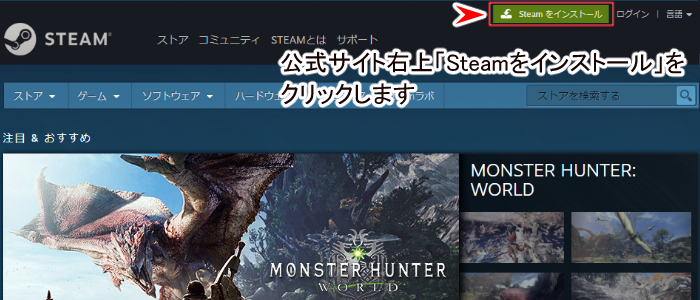
まずは公式サイトに行きます。
画面右上の「Steamをインストール」をクリックします。
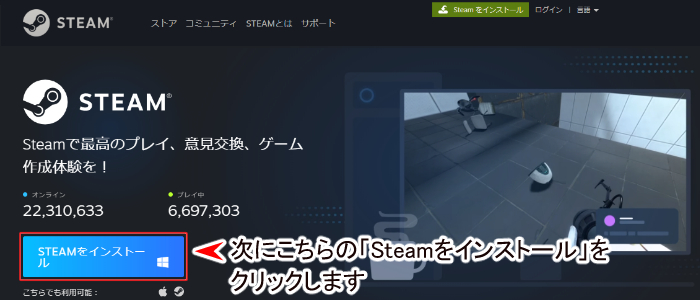
このような画面が開きますので、改めて青色の「Steamをインストール」をクリックします。
この時「保存」ではなく、自分のわかりやすい場所にダウンロードするため、私はいつも「名前を付けて保存」を選択しています。
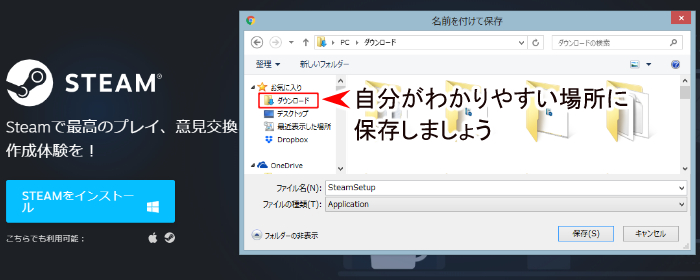
さらに私は常にわかりやすようにアイコン表示にしています。
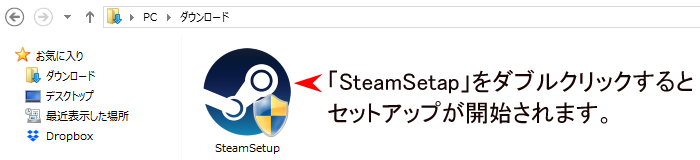
「SteamSetup」ダブルクリックすると、アカウント制御の画面が出ます。
「はい」選択で、以下の画面になります。
Steamのセットアップ
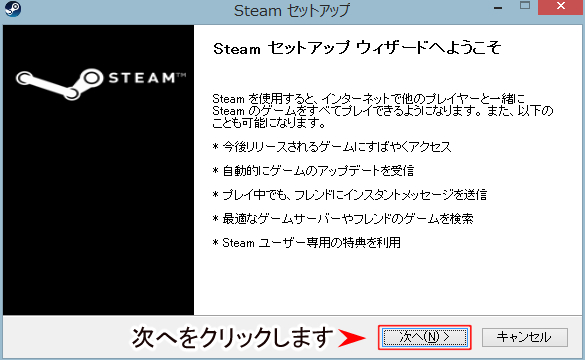
こちらの画面では「次へ」を選択します。
このあとライセンス契約書の画面が出ますので「13際以上であり、使用許諾契約書の内容に同意する」にチェックを入れて「次へ」をクリックします。
(一度クライアントをダウンロードした後の再表示はないようで、画像なくてすみません)
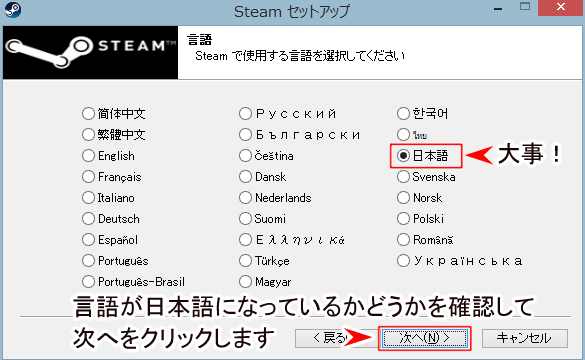
言語はすでに日本語が選択されていますが、念の為きちんと日本語になっているか確認してから「次へ」をクリックします。

そしてここでいちばん重要なのがこの場面。
ここで必要なディスクスペースは444.5MB以上ですが、インストール先は、必ず容量に十分な空きがある場所にして下さい。
なぜかと言うと、このインストール先のsteamのフォルダにゲームも保存されていくからです。
この先、たくさんゲームをダウンロードしていく事も考えられますので、必ず、容量に余裕がある場所に保存するようにして下さいね。
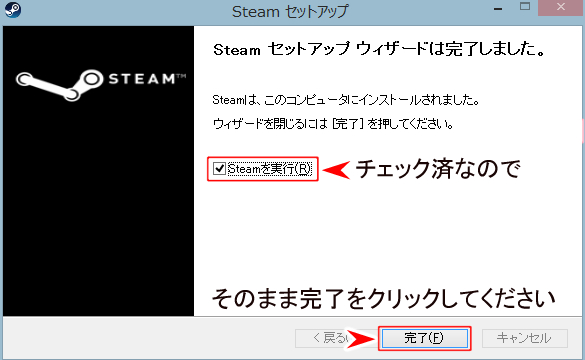
セットアップが無事に完了しました。
「Steamを実行」にすでにチェックが入っていますので、そのまま「完了」をクリックして下さい。
Steamのアカウント作成手順
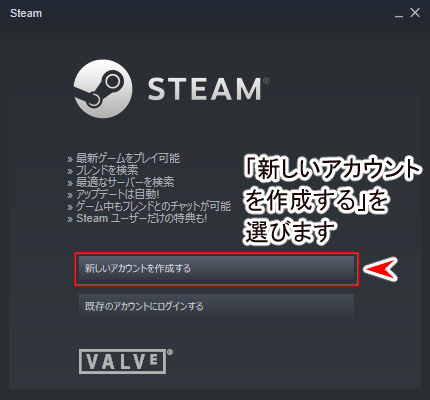
セットアップが完了したら、今度はアカウントの作成です。
先程の「完了」をクリックで、自動的にこちらのウィンドウが開きますので、「新しいアカウントを作成する」をクリックします。
メールアドレスの登録
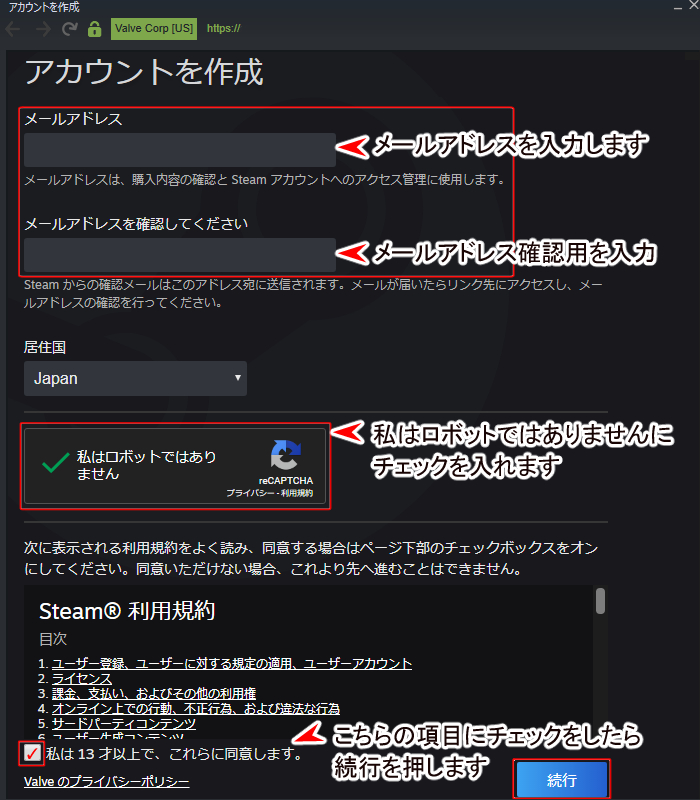
まずはメールアドレスを入力し、「私はロボットでは有りません」にチェックをします。
そして利用規約を読み、「私は13才以上で、これらに同意します。」にチェックを入れ、続行を押します。
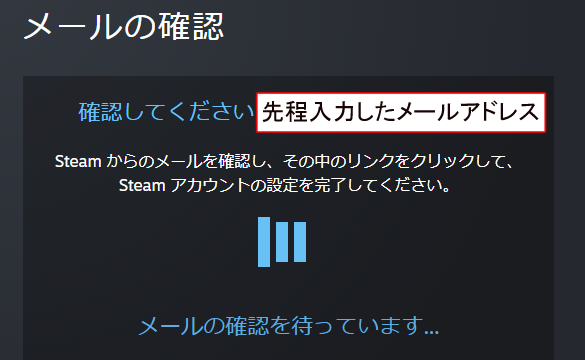
すると入力したメールアドレスに確認用のメールが届きますので、メール内のリンクをクリックしてアカウントの設定を完了させましょう。

メール内の「アカウントを作成する」をクリックします。
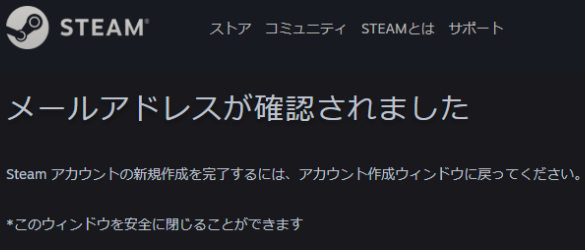
無事にメールアドレスが確認されました。
これでようやくアカウントの新規作成が出来るようになります。
アカウントを作成する
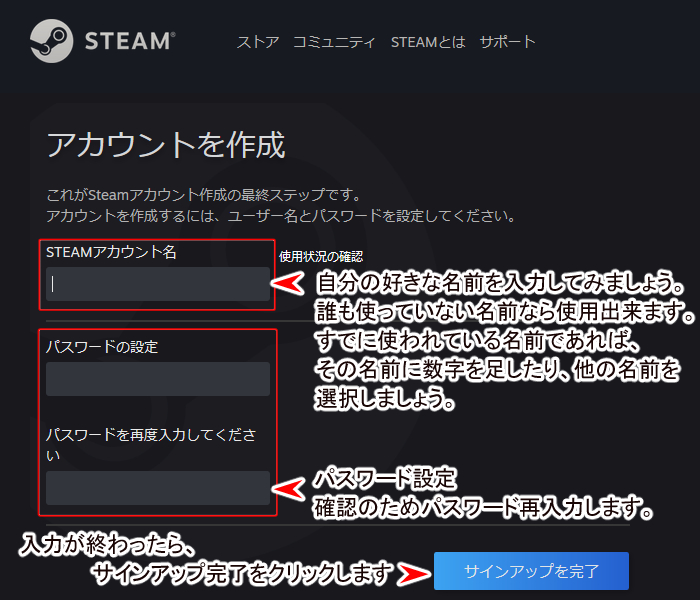
Steamアカウント名に自分の好きな名前を入力します。
右の使用状況の確認で他のユーザーが使っていない名前であれば利用できますと表示が出ます。
もしほかユーザーが使用している場合であれば、もちろん利用不可ですが、このような名前はどうですか?と自分の入力した名前に数字の入ったアカウント名の提案をしてくれます。
それでいいか~と思えば、そちらを選択、それなら他の名前で…とここは利用できますと表示が出るまで、試してみると良いでしょう。
アカウント名が決まったらパスワードを入力、確認のために再度パスワードの入力。
そして最後に「サインアップを完了」をクリックします。
アカウント作成中トラブル発生!対処法は?
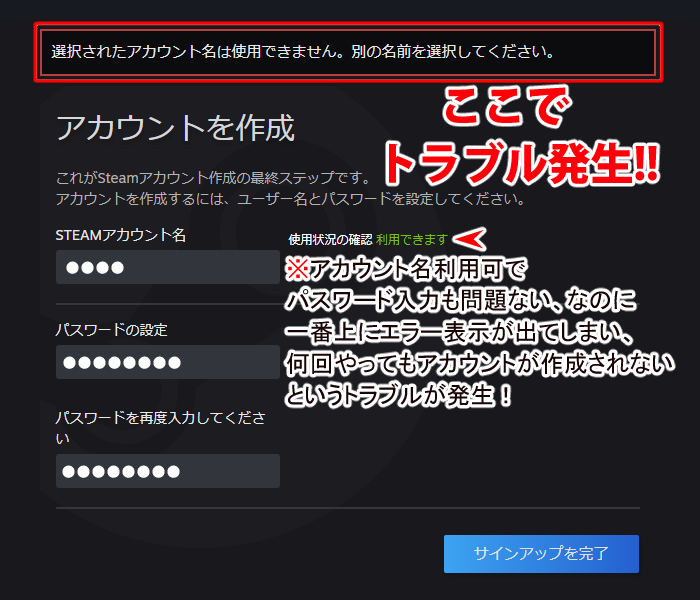
本来であれば、アカウントとパスワード入力、サインアップを完了でアカウント作成は完了するはずなのですが、上の画面のように「選択されたアカウント名は使用できません。別の名前を選択してください。」と表示されたまま、ここから先に進めなくなってしましまいた。
Steamアカウント名の使用状況の確認で利用できますとなっているのにも関わらず、です。
私が入力している間に誰かがその名前を登録してしまったのか!?とまさかそんな事はないだろ~な…と内心思いつつ、他の利用可の名前で再度試してみても、やはり同じエラーメッセージが出てしまい、ここから先に進めなくなってしまいました。
そして何回かやり直していたら今度はエラーメッセージが違うの出てきた…(;´Д`)

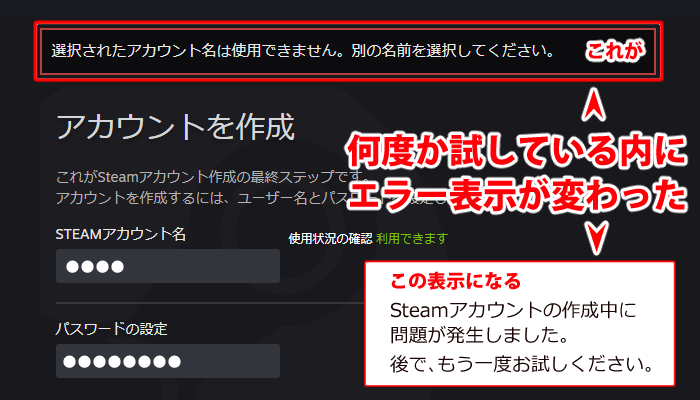
え…もうSteam版のFF8は購入しているんですが、これで設定できないとかなったらど…ど…どうしよう…

で、ググってみたんですが、解消法として掲げられていたものは2つほど。
- 文字通り時間を開けて再度試してみる。
- アプリからアカウント作成してみる。
両方やってみたのですが、私が解決できたのは時間を開けて再度試すの方で、ようやく無事にアカウント作成することが出来ました。
開けた時間は3時間ほど。

なので、この状態になってどうしてもうまくいかない時は時間をあける、もしくは日を改めてチャレンジしてみて下さい!
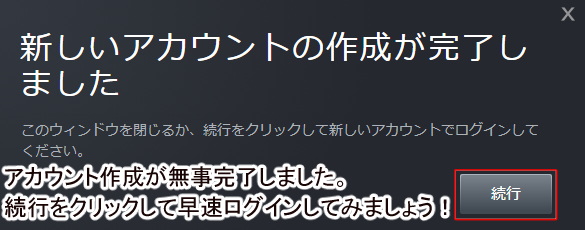
設定がうまくいくと、このように「新しいアカウントの作成が完了しました」との表示が出ますので、本当に出来ているかどうか(設定に手間取ったのでちょっと疑心暗鬼になってみたりw)続行を押してログインしてみましょう!
Steamにサインインしてみる
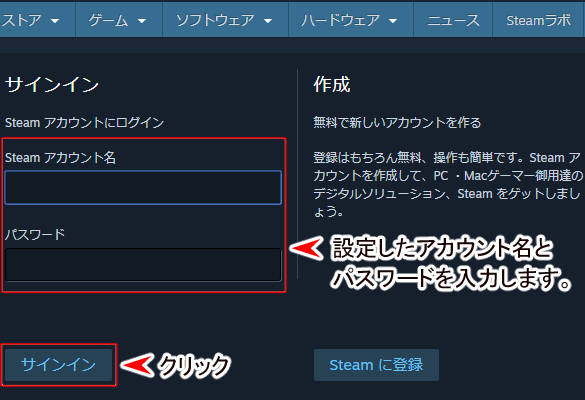
アカウント名とパスワードを入力してサインインをクリックします。

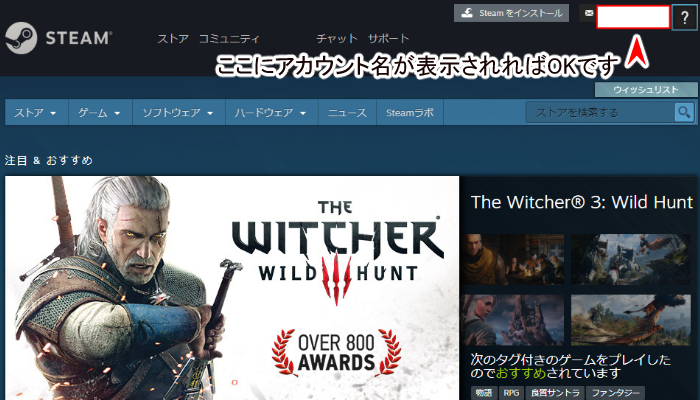
ちゃんとログインできました!
右上の赤の枠線部分に自分のアカウント名が表示されていればOKです。
これでSteamのインストールとアカウント作成は完了です!
お疲れさまでした!
なんだか記事にすると大変でしたが、実際トラブルなければインストールからアカウント作成までは30分もあれば十分だと思います。

という訳で。
気軽にスクショが撮れる喜び


こんな感じでじゃんじゃん撮りまくっているおかげで、全然ゲーム進まないよ!
こうしてFF8の同人誌のネタとしても資料としても、どんどんと積み上がっていくのです(ΦωΦ)フフフ…。
Steamインストールとアカウント作成まとめ
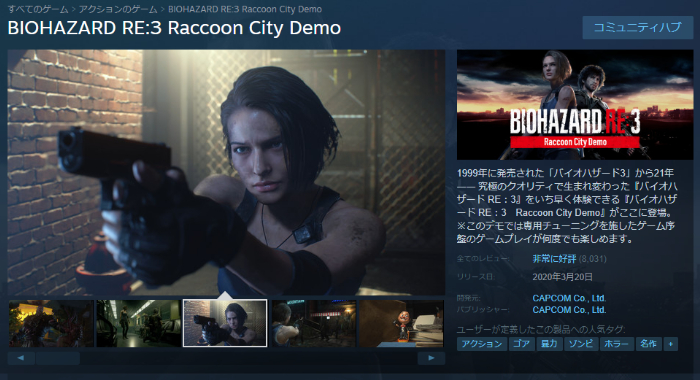
さて、今回インストールとアカウント作成に至ったSteam。
実は今の所FF8以外で遊びたいゲームがあるわけではないですが、このバイオハザードのようなDemoを無料で遊べるのは良いなぁと思いました。
ニュータイトル…絵は好みだけど、どんな雰囲気?
操作とかストレス無いかな?など、知りたいことを前もって体験する事ができるので。
その他FF8購入の際、どのようなゲームがあるのか公式サイトちょこっと覗いてみたら、思ったよりたくさんのタイトルが有った事に驚きました。
懐かしいタイトルもあったり、セール品もあって比較的値段が安くなってるもの多いとも思いました。

とちょっと興味を覚えました。
ちょっと気晴らしに…なんて、気軽な気持ちでサイトを覗きに行ってみてはいかがでしょう?
もしかしたら思わぬ掘り出し物のゲームに出会うことが出来るかもしれませんよ!
さて、私の方はと言うと…。
FF8リマスターのsteam版、せっかくなので今後記事にするつもりです。
よろしければまた、ぷらりとサイトに起こしいただけると幸いです(*´ω`*)
